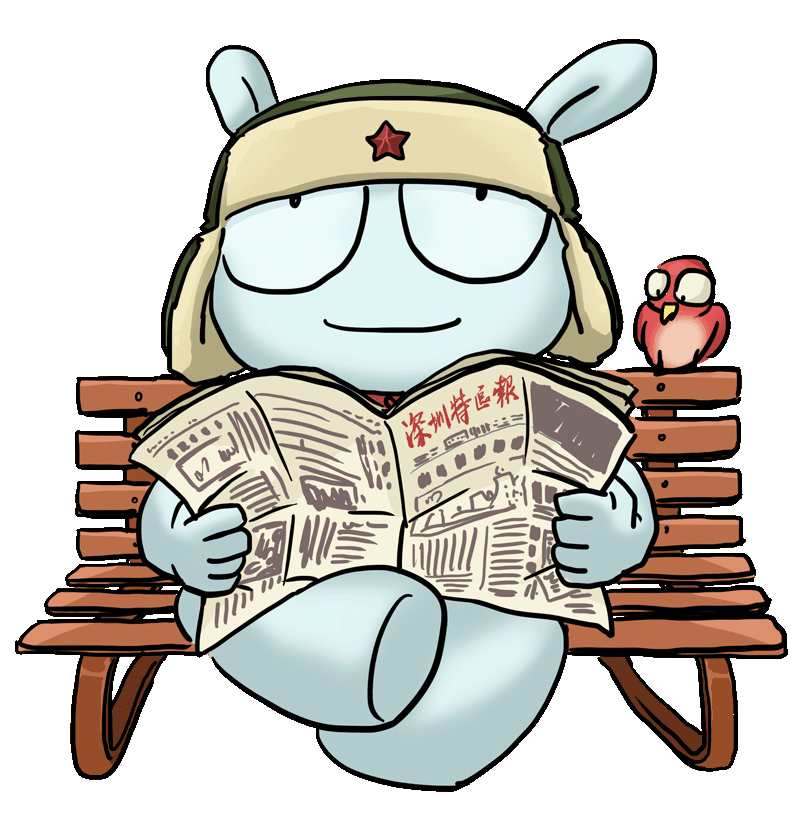A relatively simple way to use your PC and Android devices as consoles through Game Streaming.
There are many times that while I'm sitting and spending my time playing a game on PC, I'd like to have the comfort of curling up on my sofa or bed and being able to enjoy some demanding titles without being permanently on a chair.
Someone would say “Consoles already offer such an experience…” or “PS5, Switch don't you have? Steam Deck maybe?” and I'm not saying, all this is good.
But I still have a wide range of games on my PC and I don't own a console. Basically, I've never been much of a console person. Especially when you have a PC that far surpasses them in capabilities.
I could do the whole process and move the PC to the TV but... where do I pull out cables, move the box, connect HDMI and then the whole process all over again to move the PC back to the desk.
On the occasion of all the above, I sat down and looked for a solution to this problem.
Moonlight & Sunshine – Game Streaming Apps
Many of you may be familiar with the term streaming.
For those who do not know what the above term means, in a few simple words, it is the ability to project video and audio from one device to another.
For example, I watch a YouTube video on my mobile or PC and project it on my TV at that moment.
Somewhere here, it comes Moonlight and Sunshine.
These two applications provide me with the possibility to view the content of my PC, on the TV or the smartphone while at the same time being able to operate it through them.
It's a thing like Chromecast but mainly these applications are specialized and made for low latency streaming and gaming in the highest image resolution possible.
The Sunshine specifically, it has the role of server. It is responsible for any connection that will be made on the PC from devices with it Moonlight and is also responsible for broadcasting video and audio to them.
Sunshine is a self-hosted game stream host for Moonlight. Offering low latency, cloud gaming server capabilities with support for AMD, Intel, and Nvidia GPUs for hardware encoding.
The Moonlight is the application through which the device is connected to Sunshine server. It is also responsible for displaying the video and audio it receives from the counterpart Sunshine server.
Moonlight allows you to play your PC games on almost any device, whether you're in another room or miles away from your gaming rig.
This at a very basic level, in very simple words, about how these two applications work.
The Moonlight it is also available on many other devices but we will mainly focus on Android devices in this particular article. The setup process shouldn't differ much between other devices.
If you want to know more about these two apps, you can follow the links below:
1) Some basic things we will need
First, let's start with what we'll need:
- A device that supports the application Moonlight
- A good PC to install it on Sunshine and meets the following specifications
- The device and the PC that will pass it Moonlight and Sunshine respectively to be connected to the same network (ideally via Ethernet so that there are no issues with lag and delay)
- (Optional for smartphones due to touch) Keyboard & Mouse ή Game Controller connected to the device we will use it Moonlight
Alright, so once we've made sure we have all of the above, we can get started.
2) Step by step how to set everything up
- In Android smartphone or in Android Smart TV we download it Moonlight through Play Store
- In PC we want to stream from download and install it Sunshine from the following link:
https://github.com/LizardByte/Sunshine/releases/latest
NOTE: We download the version corresponding to our operating system
E.g. for Windows, we download it sunshine-windows-installer.exe - Once the installation is finished Sunshine should be running already

-
- We click on its icon and “Open Sunshine”
- It will take us to a new tab in the browser we are using
NOTE: The browser may see it as a threat but it is completely safe
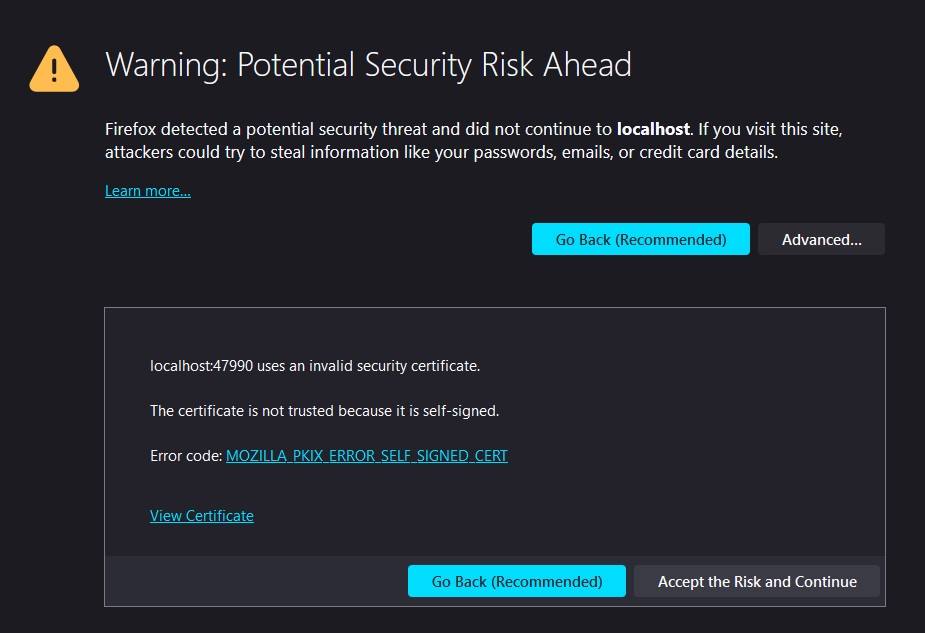
-
- Then in the new tab we put the username and the desired password as in the image below

- After doing this, we wait a few seconds and it will ask us to enter the above information that we put.
- After we do that too, it throws us into Sunshine's main menu. From the above options that the menu has, we choose it PIN, we leave it there and proceed to Moonlight to start streaming from PC.
-
- We open Moonlight on the device we downloaded it from and if we have set everything correctly, the PC on which we have Sunshine open should appear as in my case in the image below

- We click on our PC and it will ask us to enter one PIN in Sunshine
- We enter this PIN into Sunshine that we left open in the previous step
- We choose the desktop (DESKTOP) from Moonlight and we are ready
Now, we can stream from our PC to any device we want (as long as it supports Moonlight).
3) Some extra settings
We can through the Moonlight application tease some extra settings (from the top left gear before connecting to the PC) such as the image resolution we want, the framerate, the bitrate of the video coke.
You can play around with these options a bit and find what is most stable and enjoyable for you. These always depend on your network conditions.
In my case, I mainly put the following settings:
- Video Resolution at 1080p
- Video Frame Rate at 60 FPS
- Video Bitrate at 30.0 Mbps
- Video Frame Pacing at Prefer Lowest Latency
However, again, these options are for my own network conditions and may not be ideal for you.
Note for mobile devices
In the settings of Moonlight, there is the possibility to activate the on-screen controls in case we do not have a game controller at our disposal.
We tick the option in the image below and we are ready.

Game Streaming experience & conclusions
After many hours of gaming I had, from PC to PC, PC to Android TV Box and PC to Android Smartphone, I can confidently say that my experience was quite pleasant and better than I expected.
The PC I streamed from had the following specs:
- GPU: AMD Radeon RX 6600 8GB VRAM
- CPU: AMD Ryzen 5 5600X @ 3.7Ghz – 6 cores/12 threads
There were a few moments when there were some momentary stutters (the evils of Wi-Fi connection) but I believe that if both devices are connected to Ethernet cable to the router, logically these stutters will be almost non-existent.
Concerning the latency/delay, things are different here. What do I mean by this…
- From PC to Android TV Box
That's where my experience with latency/delay was the worst.
I believe that the television is mainly responsible for this because it is an old model.
I noticed this particular delay in other places besides Moonlight (such as the TV Box Menu), which indicates that it is not to blame nor the connection but neither TV Box. - From PC to Android Smartphone
Latency/delay was almost negligible. It was mostly noticeable when I moved away from the Access Point (Router) to which I was connected with the mobile or when there was a lot of traffic and "noise" at that moment in the entire network, absolutely normal. - From PC to PC
Similar experience with the smartphone as the PC I was running Moonlight on was also connected to Wi-Fi.
On the subject image quality, I had no complaints. I played titles like Elden Ring, The Last of Us Part 1 and Baldur's Gate 3. The picture might be messed up for a while but it cleared up almost immediately.
Perhaps with a few tweaks, to Sunshine's settings in particular, some additional optimization can be made.
However, I still don't know exactly how these work and since I was covered by the experience provided by the initial settings, I didn't mind.
For those who want to look further, however, there are several things that can be tweaked such as, there is more emphasis on low latency than the image, few threads that will use sunshine coke... there are many, I will not go into them.
 You can read more HERE about the various settings Sunshine has in case you want to build your own environment with your own modifications.
You can read more HERE about the various settings Sunshine has in case you want to build your own environment with your own modifications.
However, for the effort (which for me personally was 5 minutes to set everything up), I was pretty happy with everything.
Certainly less time-consuming and tiring than carrying the PC to the living room and vice versa.
I highly recommend it to anyone who has a good PC and wants to use it either from their mobile phone or from their Smart TV. At least, to try it because it doesn't take much effort to set it up.
 Do not forget to follow it Xiaomi-miui.gr on Google News to be informed immediately about all our new articles! You can also if you use RSS reader, add our page to your list by simply following this link >> https://news.xiaomi-miui.gr/feed/gn
Do not forget to follow it Xiaomi-miui.gr on Google News to be informed immediately about all our new articles! You can also if you use RSS reader, add our page to your list by simply following this link >> https://news.xiaomi-miui.gr/feed/gn