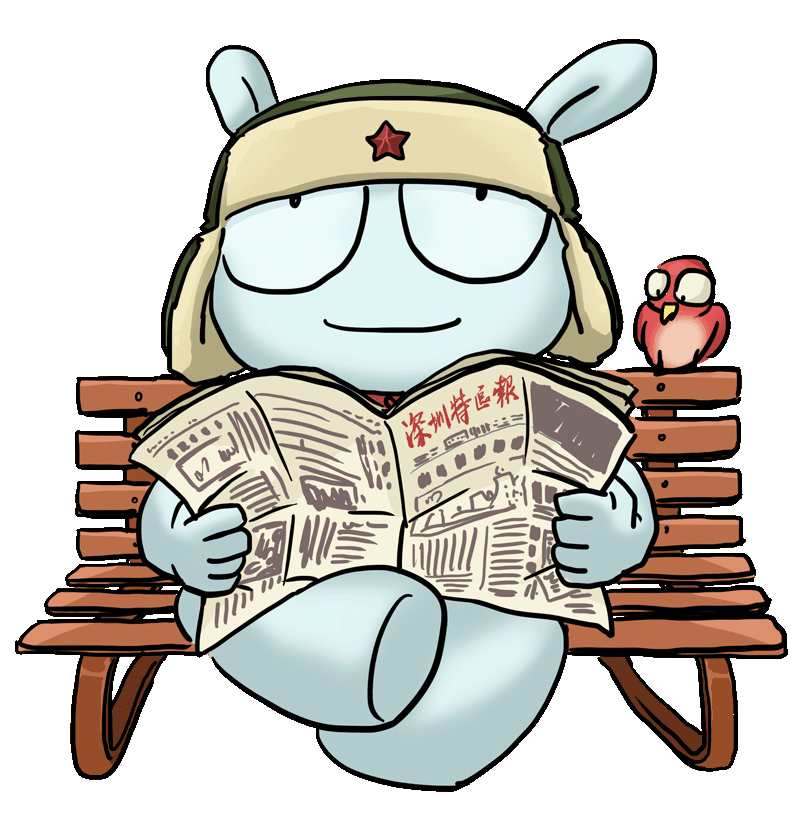Here are some tips to help you do just that Windows 11 even easier to use, but also to take advantage of the new possibilities they provide.
Η upgrade them Windows 10 to Windows 11 is free and is done automatically. In fact, if you have not done so while your computer supports it, Windows will remind you every now and then. Just make sure you have a backup of your files, for better or worse - although you will have to be very unlucky to get something done. But you should also know a few things about what you will do after the upgrade, so that everything is as it should be.

For better or worse, the Microsoft makes them Windows for billions of users, so it is certain that Windows presets they may not suit you. This is the reason why you should do some things, in order to make them even easier to use, but also to take advantage of the new possibilities that they provide.
1. Use a Microsoft Account
For decades, Windows has been using user accounts that are local, that is, stored on each computer. Windows 11, however, allows you to use Microsoft Account. Most older users prefer local accounts, but Microsoft Account has advantages. For example, it provides greater security.

You can use it Windows Hello to connect with a fingerprint or face recognition, while also providing the possibility for two-factor authentication, which provides higher security if you carry your laptop often and there is a risk of loss. You can also encrypt the hard drive. Another function is that of recovery, if you forget your password.
2. Remove the excess

Η Microsoft In recent years it has decided to increase its revenue by putting pre-installed third-party programs on Windows. This is why you see Spotify icons TikTok, Facebook or Instagram, or Amazon Prime. Whatever you do not need, you can remove them quickly, with a few clicks. Just open the start menu and right click on each of the ones you want to remove. At the bottom of the menu that will appear, there is Uninstall option.
3. Enter folder shortcuts

The start menu of Windows 11 is much simpler than previous versions. But you have the option to add your own shortcuts. There is also the possibility to put shortcuts from ordinary folders, such as Documents, Pictures or Downloads. Just open them Settings, go to Personalization, then in Start and go to Folders. There you will find switches for displaying (or removing) multiple folders and folders (eg Settings).
4. Unclog the taskbar
Η taskbar is the well-known bar at the bottom of the screen, where the start button, the clock, and the icons of the programs that run at any given time are displayed. Microsoft has put the ability to pin any programs you want to have in first demand, and through this mechanism has added various programs and functions from the factory.

But you can remove them, to save space and make the taskbar more functional. Go to Settings> Personalization> Taskbar and there you will find, in the form of "switches", everything you can remove. For example, the search bar, widgets, chat icon, and more. Remove what you are not interested in and what you never use. There you can set the function of the taskbar, if you have a second (or even third) screen.
5. Set up OneDrive
Microsoft gives you 5GB space on OneDrive, if you are connected to Microsoft Account (and not with a local account). The good thing about OneDrive is that it can connect to the Documents, Pictures, or even desktop folders (if you're used to using the desktop as storage) and back up all the contents of those folders to its cloud storage. Microsoft!

This way you can be sure that your files will always be safe and available on whatever computer you are on, even if the disk is damaged or you lose your laptop.
But you must remember that: because the Windows 11 have very specific specifications, it is possible that your computer does not support the upgrade.
 Do not forget to follow it Xiaomi-miui.gr on Google News to be informed immediately about all our new articles! You can also if you use RSS reader, add our page to your list by simply following this link >> https://news.xiaomi-miui.gr/feed/gn
Do not forget to follow it Xiaomi-miui.gr on Google News to be informed immediately about all our new articles! You can also if you use RSS reader, add our page to your list by simply following this link >> https://news.xiaomi-miui.gr/feed/gn
Follow us on Telegram so that you are the first to learn our every news!